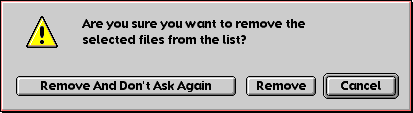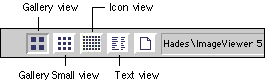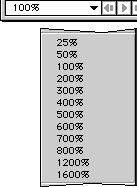Working with Catalogs
An ImageViewer catalog is a collection of image file previews,
file information, comments, and keywords. Catalogs enable you to
store vast amounts of data about images without having to have the
images themselves present. Once a catalog is created, it is much
faster at displaying the image information than accessing each image
directly. Some of the actions you can perform with a catalog
include:
Creating a Catalog
File
Any image file or list of image files can be converted
into a catalog file using the Save List As option. Use Open in the
open file dialog to open a single file and Choose to open an
entire folder of files. Once it becomes a catalog, you can add
additional image files, their comments, and keywords to the list.
To Create a Catalog File:
- Open an image file.
- Choose Save List As > Catalog from the File menu.
- Enter a catalog name.
- Click Save.
NOTE: Catalog files are automatically saved at every add
or delete of an image file.
Opening Catalog
Files
You can open catalog files exactly as you do with image
files. The difference is that the data stored in the catalog file
is displayed in the window, not the actual images.
To Open a Catalog File:
- Select Open from the File menu.
- Choose a catalog file.
- Click Open.
NOTE: Opening image files always uses the information
stored within the file when displayed.
Adding Files to a
Catalog
You can add files to a catalog using the List > Add
option.
To Add a File to a Catalog:
- Select Add from the List menu.
- Choose an image file.
- Click Open.
TIP: You can also use
drag-and-drop to add image files to a catalog file.
NOTE: Catalog files are automatically saved at every add
or deletion of an image file.
Removing Files from
a Catalog
You can remove files from a catalog that are no longer
required.
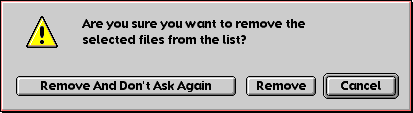
To Remove a File from a
Catalog:
- Select a file in the catalog.
- Select Remove from the List menu.
- Click Remove to delete the file from the catalog.
TIP: You can also use
drag-and-drop to remove image files from a catalog file.
NOTE: Click Remove and Don't Ask Again to disable this
confirmation alert for this session only.
Changing the
Catalog Display
The Catalog window offers these different means of
viewing the image files stored in the catalog file. These include:
- Gallery
- Gallery Small
- Icon
- Text
- Image
To Change the Catalog
Display:
- Select the display option from the View menu.
OR
- Click the display option icon in the window's toolbar.
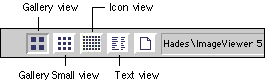
OR
- Select the display option from the window's Display popup
menu (located in the lower-left corner of the window).

Changing the
Catalog File View
You can view individual image files in several different
view scales. These views range from 25% to 1600%. When a view
option is selected, the currently selected image is immediately
displayed in the window at the view scale chosen.
To Change the Catalog File
View:
- Select the desired view option from the View menu.
OR
- Select the view scale option from the window's Display
popup menu (located in the lower-left corner of the window).
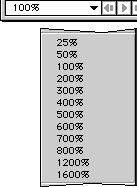
Creating Catalog
Sublists
You can can create new lists from the files in the
current catalog. These are known as sub-lists. By selecting one or
more image files, you can create a new custom catalog consisting
of these selected files.
To Create a Catalog
Sub-list:
- Select one or more images in the catalog list (use
Shift-click to select multiple images).
- Select Build Sub-List from the List menu.
OR
- Double-click an image(s) to add it to the sub-list.
- Save new catalog.
NOTE: If more than one image is selected all images are
added to the new sub-list.
welcome
| files
| catalogs
| images
| html
| browsing
finding
| batch
| views
| shortcuts
| QT
effects | contents
Copyright ©1997-99 Plato Grande Software
All Rights Reserved.